
Fabasoft eGov-Suite - Практика със системата
Надяваме се, че си спомняте нашата статия за информационните системи за електронно управление на документи и отдалечена работа на австрийската компания Fabasoft, която публикувахме в броя на списанието за месец февруари. При нас споменът е още жив и става все по-ясен когато видим рекламата за електронното управление на държавната администрация по някой от българските ТВ канали.
Последния път ви обещахме поредица от практически материали за уникалното решение Fabasoft eGov-Suite, на което е базирано електронното правителство на Австрия, и сега спазваме това обещание. Четете по-надолу, заслужава си!
Влизане в системата
eGov-Suite е уеб-базирана платформа, така че ние получихме от „Интепро Солюшънс", българския партньор на разработчика, потребителско име и парола както и уеб-връзка, на която се намира работеща демонстрационна инсталация.
За осъществяване на връзка ви трябва само интернет-браузър и достъп до Интернет. Без никакви затруднения можете да използвате таблет или смартфон след инсталиране на мобилно приложение (както под Android, така и под iOS). За настолен компютър и лаптоп се препоръчва използването на браузъра Google Chrome, но работата с Mozilla Firefox, Internet Explorer и Opera също е възможна и безпроблемна.
Ние стартирахме Chrome под компютър с Debian (популярна дистрибуция на Linux), свързахме се с предоставения ни уеб-адрес и въведохме данните на нашия тестов профил. Появи се основният екран на системата или нашето лично работно пространство, наречено „Бюро" в унисон с административната насоченост на системата, което се състои от няколко елемента (вж. eкран 1).
Екран 1. Така изглежда личното работно пространство на PCW България
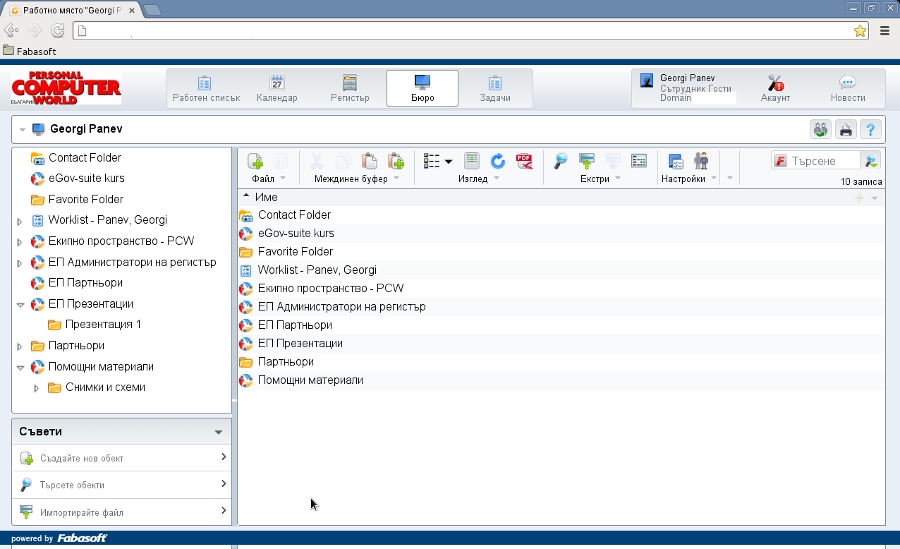
Веднага ще видите, че интерфейсът е преведен на български език (така че няма да създава проблеми на родните администратори). В процеса на първоначално инсталиране се създава администраторски профил, от който удобно се управлява цялата система.
Колегите от „Интепро Солюшънс" бяха така добри да създадат и настроят първоначално нашия профил (или нашето работно място) с посочените портални страници (всеки профил може да се настрои индивидуално).
Логично в горната част на екрана са изведени икони, които отвеждат към портални страници с основните работни функции за всеки отделен потребител — в случая, „Работен списък", „Задачи", „Календар", „Регистър", „Бюро", „Новости", „Акаунт". Можете да добавите и логото на вашата компанията. Тук се намира и вашата работна визитка — името ви заедно с ролите или длъжностите, които са ви определени (или възложени) — екран 2. На всеки потребител могат да бъдат възлагани множество различни роли (длъжности) в системата без правата и задълженията им да бъдат смесвани. Всеки потребител в системата може да работи само с една роля (длъжност) в даден момент. В нашия конкретен пример аз разполагам с 5 роли — ръководител, администратор за регистър преписки, архив, асистент и сътрудник (вж. екран 2), между които мога да превключвам във всеки един момент след щракване върху работната визитка в горния панел. Ясно е, че всяка една от ролите ми осигурява различни правомощия и нива на достъп до наличните ресурси в системата.
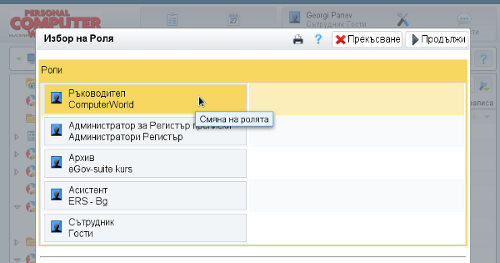
Идентификация
В посочения пример ние се логнахме в системата само с потребителско име и парола. Fabasoft eGov-Suite обаче поддържа всички разпространени методи за идентификация и решения за проверка на валидността на потребителските профили, сред които са MS Active Directory, Novell eDirectory и всички LDAP-базирани решения.
Екран 2. От работната визитка можете да видите ролята, която изпълнявате в момента и да я смените с друга (ако във вашия профил са въведени повече роли/длъжности). Смяната на ролята става с избор и щракване с мишката.
Работната среда
Основен момент при първоначалното изграждане и настройка на системата е създаването на така наречената „ОРГАНИГРАМА" на организацията. Тя представлява йерархична дървовидна структура, която описва всички съществуващи звена в организацията — всички организационни групи. Органиграмата, заедно с ролите (длъжностите), правата за достъп, документопотоците в организацията, споделените работни ресурси, регистрите за преписки и мощните средства за търсене, формират общата „работната среда" на системата.
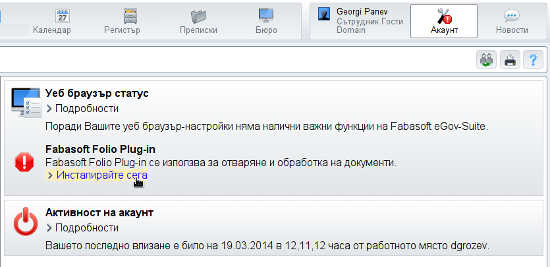
Екран 3. Порталната страница „Акаунт" дава достъп до няколко важни функции за настройка. Удивителната в случая показва, че има дейност очакваща вашето внимание
Първото нещо, което ни направи впечатление, след като „влязохме" за първи път на нашето „работно място", беше червената удивителна върху иконата „Акаунт".
Това означава, че има дейности, които изискват вашето внимание (екран 3). В случая системата ни показа, че съществува добавка за браузъра за отваряне и обработка на документи (осигурява директна обработка на документи, импортиране чрез изтегляне и пускане, интегриране на вашия клиент за електронна поща и синхронизиране на документи). До тези настройки се достига чрез отиване на „Акаунт" > „Уеб браузър статус" > „Подробности", където ще видите маркирани в червено позиции и връзки, описващи кратка процедура за инсталиране. Ние просто щракнахме върху връзката „Инсталирайте сега" и изтеглихме инсталационния пакет на добавката за Debian (folioplugin_i386.deb). После с командата
dpkg -i folioplugin_i386.deb
го инсталирахме с администраторски права, рестартирахме Chrome и отново влезнахме в системата. Удивителната беше изчезнала, което означава че можем да използваме всички функционални възможности на платформата (изисква се и поддръжка на Java скриптове). От „Акаунт" > „Активност на акаунт" > „Подробности" можете да видите информация за това кога сте посещавали системата.
Настройки на работната среда
Съвсем логично в „Акаунт" се намират основните потребителски настройки на работната среда. Сред тях са типичните опции за избор на език, местонахождение, размер на шрифта, абониране за новини, управление на календари и адресни книги и др.
Тук ще отворим една скоба за навигацията в системата. Трябва да използвате бутоните във вашата работна среда, които са обозначени съвсем ясно (например „Продължи", „Прекъсване" и т. н.). За връщане назад използвайте бутона „Продължи" и после някоя от порталните икони. Ако натиснете бутона на браузъра за връщане назад, ще се озовете в страницата, която сте посетили преди да влезете в eGov-Suite, или на началната страница на браузъра.
И накрая няколко думи за промяна на логото и снимката на потребителя. Просто трябва да щракнете с мишката върху логото или иконата в работната визитка и ще се появи прозорец за избор или качване на подходящо изображение (екран 6).
Екран 6. Избор на лого на работното място
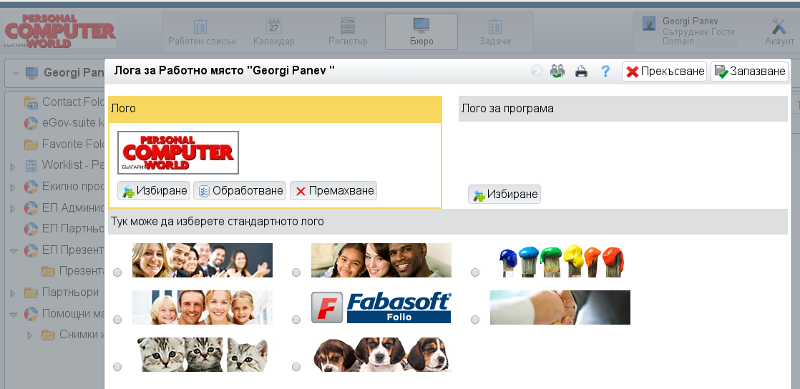
Изход от работната среда
Имайте предвид, че икона или връзка за изход от системата липсва и това е направено съвсем умишлено. За да излезете от системата, просто трябва да затворите браузъра.
Финални думи
Възможностите на Fabasoft eGov-Suite са огромни, а ние успяхме да споменем само много малка част от тях. Важното е, че в следващите броеве продължаваме! Ще ви покажем как можете да създавате, теглите и качвате различни документи и как да използвате инструментите на системата за съвместна работа. Сега можем само да потвърдим нашите първоначални добри впечатления и да кажем, че със системата се работи лесно, приятно и бързо, въпреки че нашето работно място е разположено далече от мястото, където е инсталирана системата.
Георги Панев /Personal Computer World - www.pcw.bg | Aприл 2014/
За контакти: „Интепро Солюшънс", www.intepro-bg.com
За информация: Fabasoft, www.fabasoft.eu, www.egov-suite.com